Certain software and android file transfer app. That's all needed, Let's see how to implement this to transfer files from android to PC. How To Transfer Files From Android To PC Via WiFi. For this process, we are going to use the app named Superbeam to the android file transfer PC.
- A file transfer window will open on your computer. Use it to drag files. When you're done, eject your phone from Windows. Unplug the USB cable. Your computer must be using Mac OS X.
- MobileGo is a free phone transfer software you can use if you want to transfer phone data from an Android phone to another or from an Android phone to a PC. Key Features: its media manager makes downloading, managing, importing and exporting music, photos and videos easier the advanced features allow you to recover lost data.
Introduction
Since mobile phone storage is getting larger by the year, users are storing gigabytes of important and precious data on these devices. However, it is evident that these mobile phones are fragile, and therefore the data is at risk.
Xbox app for macbook. Needless to say, this is the main reason many users seek to back up their data to their computer. This article will take you through 2 methods to backup up or transfer files from your Android device to your computer using a USB cable.
Here are the 2 USB file transfer methods reviewed:
- Extra: Transfer files from PC to Android WiFi
Transfer files from Android to PC: Droid Transfer
For those seeking to use a professional and intuitive solution for Android file backup and transfer, Droid Transfer is the method for you.
You can use Droid Transfer, alongside the free Transfer Companion Android app, to manage files between your Android and computer. In this way, you can access anything from your Android like Photos, Messages, Contacts and more! You can even sync music between Android and iTunes!
Here's how to transfer files from Android to PC using USB:
- Download Droid Transfer on your PC and run it.
- Get the Transfer Companion App on your Android phone.
- Connect to Droid Transfer via USB.
- Browse and select files to copy in Droid Transfer.
- Copy to your computer!
Note: Ensure that you safely eject your device from your computer when you're finished copying via USB.
Summary (Droid Transfer):
✔ USB transfer
✔ WiFi transfer
✔ User-friendly interface
✔ Music
✔ Sync with iTunes
✔ Messages
✔ Photos
✔ Calendars
✔ Contacts
✔ Call Logs
✔ Files
Droid Transfer:
Try Droid Transfer free ▼

Receive an email with a link so you can download the free trial on your computer:
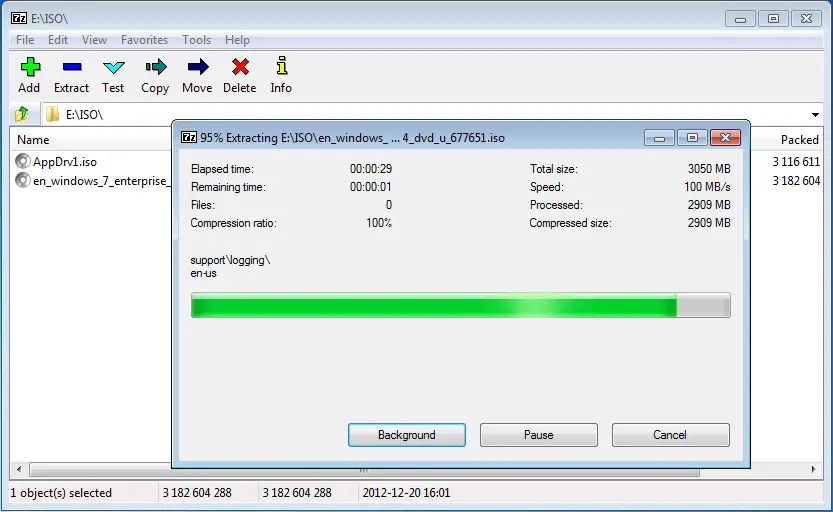
Receive an email with a link so you can download the free trial on your computer:
Note: We respect your privacy. We won't share your Email address with anyone else, or send you spam.
Transfer files from Android to PC: Windows File Explorer
If you're looking for a simple way to transfer certain bits of data from your Android to your PC, you can do so from your Windows File Explorer. You can't access and copy all the data like you can from an app like Droid Transfer, but for photos, videos and music, this may be just enough for what you need. Here's how:
- Connect your Android device to your PC using your USB cable.
- Your device may ask what kind of connection to open. Select 'Transfer Files (MTP)' or similar.
- Now you can open Windows File Explorer on your computer.
- Click your phone from the list on the left.
- Browse and select files to transfer.
- Right-click > Copy. Or click 'Copy To..' in the tool bar.
Note: Ensure that you safely eject your device from your computer when you're finished copying via USB.
Summary (Windows File Explorer):
Minecraft free download macbook. ✔ USB transfer
✔ Photos
✔ Files
✔ Music
✖ WiFi transfer
✖ Sync with iTunes
✖ Messages
✖ Calendars
✖ Contacts
✖ Call Logs Apple flash drive.
Transfer files from PC to Android: WiFi
OK, here's an extra chunk of information for you hungry readers. If you want to transfer files from your PC to Android, you can use Droid Transfer as seen in Method 1. The tool allows you to transfer files from PC to Android using WiFi or USB and vice versa.
Whether you are using Samsung Galaxy S6, LG G4, or OnePlus 2, one thing for sure is that someday you will find your phone memory deficient. Because more and more files will be put into your phone, such as videos, photos, music, apps or documents. Once you store excessive amount of data, it will slow down the running speed of your Android. Therefore, you need to clean up the storage space for better performance. Among other ways, to transfer data from Android to PC is an excellent option as long as you possess a personal computer. There are many useful methods. The below ones are thought to be the easiest and most commonly-used ways.
Fast ways to transfer data from Android to PC
1
Android File Transfer Pc Download
Way One: Using Apowersoft Phone Manager
It is a desktop software which can help you to manage your phone data on the computer easily. Meanwhile, you can also use it to transfer various kinds of files from Android to PC and the other way around. These files contain music, photos, videos, documents and so on. Other than that, it will notify you when a new message or phone call arrives. Then you can directly reply it from the computer. If you want to back up all the important data including contacts, messages, call logs and apps, it enables you to achieve it with one click. Now, let's check the process of transferring files from Android to PC using this great tool.
- Download and install this manager on your computer.
- Turn on USB debugging option on your Android. Then connect your phone to PC via USB. Remember to allow USB debugging when windows come out on your mobile in order for successful connection.
- Once connected, you can freely transfer any files. For instance, to copy music from Android to PC, you just need to go to 'Music' tab, select the songs and click 'Export'. A fast way to back up the personal data to PC is to go to 'Tools' and choose 'Backup'.
After that, you can remove the data on your Android without worrying that you may lose important data, as you can always restore them from the computer. And a good advice for you is to put files to external SD card. For example, you can move music to SD card so as to speed the operations.
2
Way Two: Using AirMore
Another handy app for file transfer from Android to PC is AirMore. It allows you to deal with your Android files from the Chrome, Safari or Firefox browser wirelessly. Without any installation on your computer, it empowers you to manage Android from Mac or Windows easily. Follow the steps below to make use of this app to transfer Android files to PC for free.
- Download AirMore on your Android from Google Play.
- Connect your Android and PC to the same WLAN network. Visit 'airmore.net' on your browser, where a QR code will be loaded.
- Tap 'Scan to connect' and scan the code on the computer screen. After successful connection, choose the corresponding tab, select the files and click 'Download'.
With a steady internet connection, the transfer process is quite fast. Besides, you can enjoy the music and videos on web. Managing contacts and sending SMS are also as easy as pie.
3
Way Three: Using Pushbullet Pro
Android To Pc Emulator
Having a large amount of users, Pushbullet Pro is a convenient file transfer app among multiple platforms. You can use it to transfer files between mobile phone and computer or laptop in a fast way. Moreover, it can be used on both Windows and Mac. Learn how to transfer data from Android to PC utilizing this app here.
- Download the tool on your computer and mobile phone.
- Sign in Pushbullet with your Google or Facebook account. Make sure you have entered the same account on both devices.
- Afterwards, your computer and Android will be connected. Then you can send any files without any difficulty.
Though Pushbullet Pro is a wonderful app, it's not free. You need to pay $4.99 a month or $39.99 a year, which may be a little expensive for some people. It does have a free version, but the free one has many limitations. For instance, you can only transfer files smaller than 25MB.
By comparison, Apowersoft Phone Manager is the most convenient tool if you want to back up all of your Android data, while AirMore is superior in easy connection and cable-free file transfer, and Pushbullet Pro has an advantage of fast file transfer among different platforms. But whichever method you choose, satisfying your needs to transfer files from Android to PC is the ultimate goal.
